この記事には広告を含む場合があります。
記事内で紹介する商品を購入することで、当サイトに売り上げの一部が還元されることがあります。

テレビに差し込んでインターネットにつなぐだけで、AmazonプライムビデオやYouTube、AbemaTV、Netflixといったコンテンツが気軽に楽しめるFire TV Stick。
しかもたった4,980円とかなり安価なのも特徴。
※AmazonプライムビデオやNetflixなど有料コンテンツは要契約
 コスパ抜群のFire TV Stick、超おすすめ。Amazonビデオ、NETFLIX、YouTubeなどをテレビで楽しめる
コスパ抜群のFire TV Stick、超おすすめ。Amazonビデオ、NETFLIX、YouTubeなどをテレビで楽しめる
私もこのFire TV StickでAmazonプライムビデオやdアニメなどを楽しんでいます。
(Netflixはテレビに専用ボタンがついているのでそちらを使用)
そのFire TV Stickに、便利なアプリがあることを最近知りました。それがAirReceiver(エアレシーバー)。305円の有料アプリです。
AirReveiverを使うと、iPhone/iPadやAndroid、MacやWindowsパソコンの画面をFire TV Stickを通じて簡単にテレビに映すことが可能。
動画は若干カクカクする場合もあるのでそれでも構わない人に限られますが、それ以外のコンテンツであればほぼ問題ありません。
Fire TV Stickを持っていて、テレビにスマートフォンやパソコンの画面を映したい場合にはおすすめです!
アプリ「AirReceiver」を購入、インストールする
FIre TV Stickの検索のところで「AIR」と打ち込むと、候補にAirReceiverが出てくるのでこれを選択。

2019/8/13時点で評価が913個ついており、平均評価は星3.7。
“AirReceiver is the most advanced multi protocol receiver on Fire TV.”で始まる文章のものを選びます。

作者は「龙方儿」さんという名前なので、中国か台湾の方でしょうか。価格は305円。
似たような名前のアプリが複数あるようなので、お間違いのないよう。

「ゲームコントローラーまたはマウスは検出されません」との警告が出ますが、無視してアプリを購入。

305円をAmazonアカウントで支払います。

あとはAirReceiverをインストールすれば準備完了です!
なお、AmazonのWebやスマホアプリからでも購入できるようです。配信先にFire TV Stickを選べばOKなはず。
アプリを開くと、設定画面が表示されます。
デフォルトで「AirPlay」「AirTunes Audio」「Google Cast」「DLNA DMR」「YouTube Dial」にチェックがついているはず。

スマートフォンやタブレット、パソコンの画面をテレビに映したいだけであれば、ここはいじらなくてもOKです。
Android、iPhone、Macの画面をテレビに映す手順(ミラーリング)
Android(Pixel 3a)の画面をテレビに映す
Android(Pixel 3a)の画面をテレビに映したい場合、まずGoogle Homeアプリを開きます。
下メニューの「アカウント」から「デバイスのキャスト」をタップ。

「画面や音声をキャスト」のボタンを押し、キャスト先にFire TV Stickらしきものを選択。
私の環境では”AFTT-7″という名前でしたが、数字やアルファベットは環境等により多少異なるようです。

以上で、Androidの画面がFire TV StickのAirReceiverを通じてテレビに映し出されました。かんたん!

全画面表示にすれば、テレビの画面いっぱいにコンテンツを楽しむこともできます。
ただし動画はものによってカクつくこともあるので、あまり期待しすぎない方がいいかも。

動画コンテンツをいくつか試してみたところ、YouTubeやAmazonプライムビデオはキャストできましたがNetflixは画面が真っ暗で映すことができませんでした。テレビ等他の機器に映すのはNetflixアプリ側で許可していないのかも。
Amazonプライムビデオもキャストができなくなっていました。Netflix同様、音のみ流れるが画面はスマートフォン側にしか映らない状態。
もっとも、Fire TV Stick自体でいくらでもプライムビデオやらNetflixやらは見られるので、あまり問題ない気もします。
なお、Android及びWindowsパソコンはFire TV Stickの標準機能でもミラーリングが可能なようです。
ただ、接続手順を見るにAirReceiverの方が簡単そうではありますね。
iOSデバイス(iPhone、iPad)の画面をテレビに映す
次に、iOSデバイスをテレビに映す手順。
ここでは、iPhone XSを例にとって紹介します。
画面右上から下にスワイプし、「画面ミラーリング」をタップ。

“AFTT-7″なりそれに近い文字列のものをタップすれば完了です。

部屋を暗くしているのでわかりにくいですが、iPhoneの画面が無事テレビにミラーリングされました。

Macの画面をテレビに映す
Macの画面をテレビに映したい場合は、システム環境設定の「ディスプレイ」をクリック。

AirPlayディスプレイの中から”AFTT-7″もしくはそれっぽいものを選べばOK。

この通り、Macの画面をテレビにミラーリング完了。

Macからのキャストであれば、アプリ経由でないからかNetflixの閲覧も可能でした。
私が試してみたところでは、ブラウザ内での再生であればカクつきはそれほど激しくありませんが全画面表示にするとちょっと厳しいかなという感じ。このあたりの使用感は環境によるかと思いますが、参考までに。
あとがき
比較的安価なFire TV Stickと305円のアプリを使うだけで、スマートフォンやパソコンの画面をテレビやディスプレイに映すことができるのは素晴らしいですね。
例えば(多少のカクつきは我慢しつつ)動画を楽しんだり、スライドショーを見たり、プレゼンに使ったり。
発想次第でいろいろな用途に使えそう。
なかなか便利なアプリなので、気になる方はぜひお試しを!
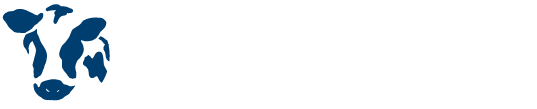




購入してみましたが、保護コンテンツを扱っているようなiOSアプリ(Amazon Prime Videoのようなサブスク系のアプリ)のミラーリングは出来ないようですね、残念です。
そこらへんの情報を記事内で触れていただければ親切なのかなと思いました。
記事掲載当初はAmazonプライムビデオも視聴できたんですが、今試してみたらできなくなってますね。。。
もしかすると仕様が変わったのかもしれません。
NetflixやAmazonプライムビデオ等の映像コンテンツは、AirReceiverを使わずFire TV Stick自体の機能で視聴するのが良さそうですね。
上記内容も追記させていただきました。コメント助かります!