
Googleが発売している動画ストリーミングデバイス、Chromecast(クロームキャスト)。
セットアップは、テレビやディスプレイのHDMI端子に差し込んで画面の指示に従うだけ。YouTubeやNetflix、Hulu、Abema TVといった動画コンテンツが手軽に楽しめます。
同種の製品であるAmazonのFire TV Stick 4Kとできることはほとんど変わりませんが、異なる点を挙げるならそのポップなデザイン、YouTube・Netflixの起動しやすさ、スマートフォンやパソコン等からのキャスト(映像の転送)が簡単、あたりが特徴でしょうか。
自宅テレビで動画コンテンツを気軽に楽しみたい方には、Fire TV Stickと並んでおすすめできる製品です!
ポップなデザインが特徴のChromecast with Google TV
2020年10月に発表・発売された、Chromecast with Google TV。

テレビのHDMI端子に差し込んでネットにつなぐだけで、YouTubeやNetflix、Amazon Prime Video、Abema TVほか様々な動画コンテンツを手軽に楽しめるデバイスです。

パッケージ表面に掲載されている対応動画コンテンツは以下の通り。
・YouTube
・Netflix
・hulu
・Amazon Prime Video
・Abema TV
・TVer
・dTV
・GYAO!
・U-NEXT
・DAZN
・YouTube Kids
・Paravi
・FOD
画像の一番左がChromecast本体。それに同系色のリモコン、USB-C – USB-Aケーブル、電源アダプタ、リモコン用電池、クイックスタートガイドがついています。

円形だったChromecastですが、第4世代のChromecast with Google TVでは楕円形になりました。
色は私が購入した薄い水色(Sky)のほか、ピンク色(Sunrise)、白(Snow)の全部で三色。
いずれも本体は濃い目、リモコンは薄めの色味になっており、ポップでかわいいデザイン。

裏側。スマートフォンなど他のデバイスとBluetooth接続する際に使うボタンがあります。

リモコン。青がやや薄めの色になっているのがわかるでしょうか。音声検索ボタンのみがワンポイントの緑色。
多くのユーザーがよく使うYouTubeとNetflixの専用ボタンも。

右サイド上にはテレビの音量を操作できるボタン。

USB-Cポートから給電しつつ使います。

ChromecastをGoogle Homeアプリで初期設定
テレビのHDMIポートに接続して電源につなぎ、初期設定していきましょう。

言語を選んで設定開始。

iPhone、もしくはAndoridスマートフォンのGoogle Homeアプリを使ってセットアップを進めます。
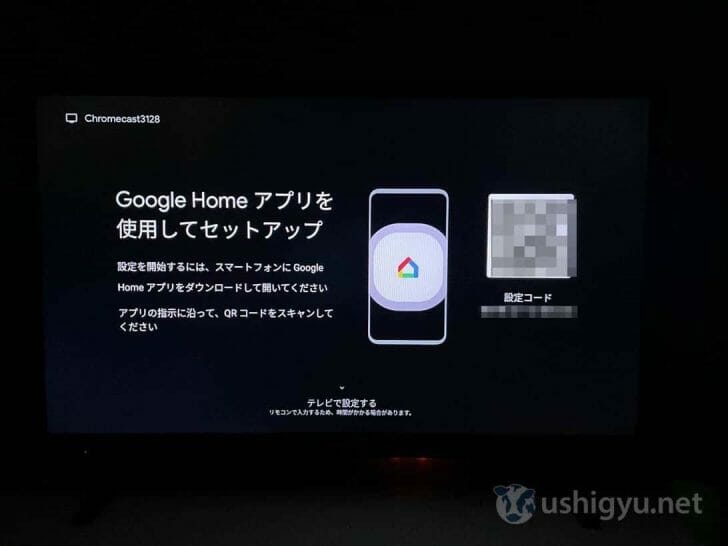
Google Pixelシリーズ(あるいはAndroid機種?)であれば、この時点でChromecast設定についての通知が届いているかもしれません。
Google Homeアプリを開き「Chromecastをセットアップ」へと進みましょう。

追加する家を選択。Chromecastは自動的に検出されるはず。
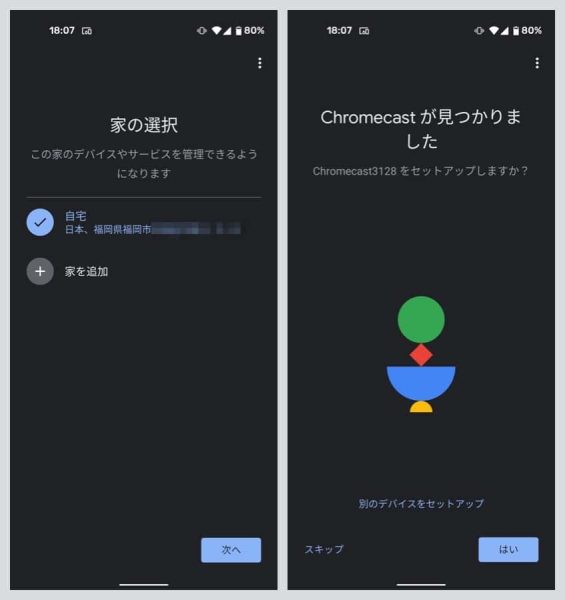
利用規約に同意し、Chromecastを利用する場所を選びます。

Wi-Fiに接続し、Googleアカウントでログイン。

Chromecastには、Google Homeなどと同様にGoogleアシスタントが内蔵されています。

他にGoogleのデバイスを持っていて同じアカウントでログインしている場合、Voice Match(声を判別し応答する機能)は既に設定済み。まだの方はここで設定を

今回、私は6ヶ月間のNetflix視聴権が付属したバージョンを購入したので、手続きをするとChromecastや他のデバイスで半年間Netflixが視聴できます。(方法については後述)
私は既にユーザーだったので、6ヶ月期間が延長される形。
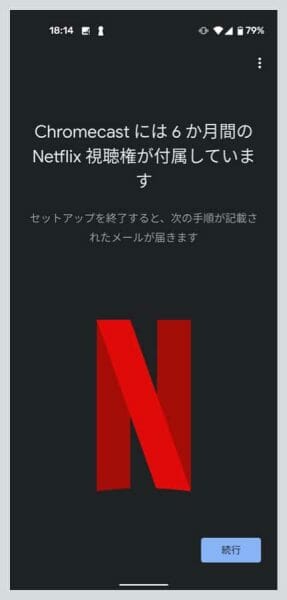
Chromecastにダウンロードしたいアプリ(サービス)を選択。もちろん後でインストールしてもOK。
スクリーンセーバー時の背景は、自分のGoogleフォトかアートギャラリーから選択。
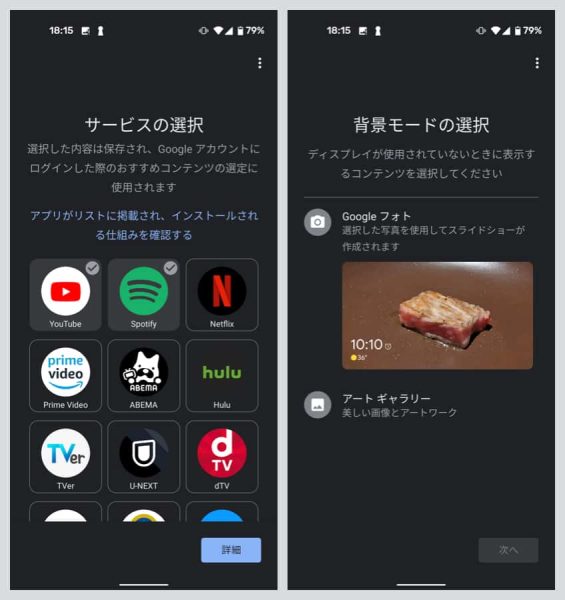
以上で、Chromecastのセットアップは完了です!
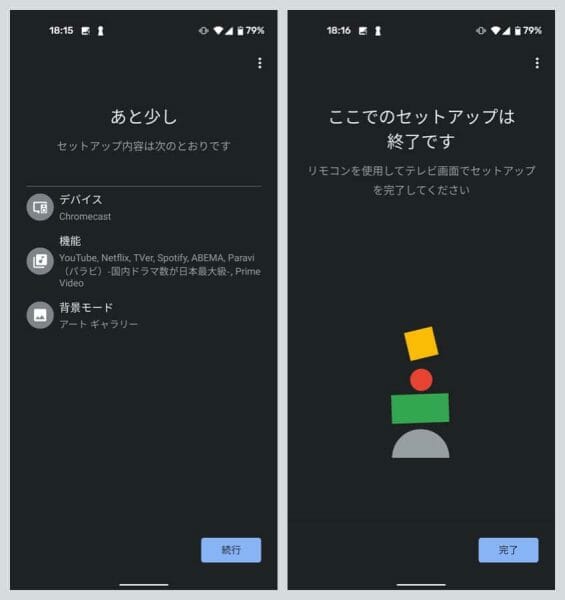
Netflix 6ヶ月間視聴の手続き
Chromecast with Google TVは7,600円で、6ヶ月間のNetflix視聴権がついたセットモデルは11,200円。
付属するNetflixのスタンダードプランは月額1,320円(税込)なので、6ヶ月間だと7,920円。
つまり、Netflixを視聴したいユーザーにとっては(7,600 + 7,920) – 11,200 = 4,320円、Netflixセットの方がおトクということになりますね。
私は既にNetflixのスタンダードプラン利用者だったので、今回Chromecast with Google TVのNetflixセットモデルを購入し、6ヶ月間の視聴権をゲットすることにしました。
Google Homeアプリによるセットアップを終えると、「Netflix 6ヶ月間無料視聴のご案内」が表示されメールが届くはず。
メールを確認し、「今すぐ利用」ボタンをタップしましょう。

Netflixのサイトへと移動するので、アカウントを持っていない場合は新規登録。既に持っている場合はログイン。
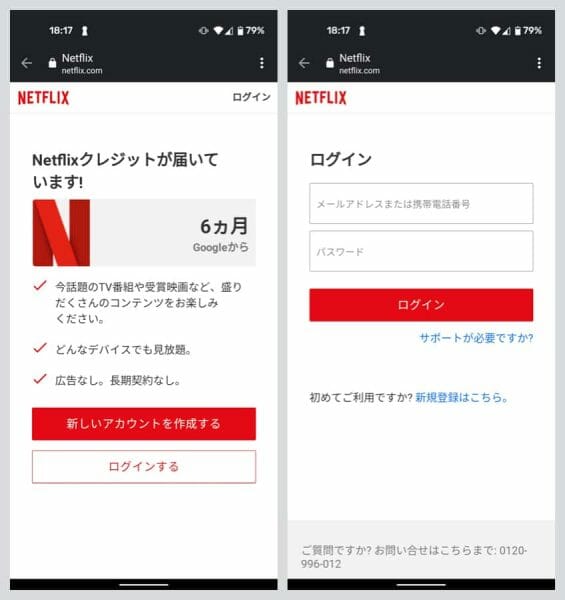
これで、7,200円のNetflixクレジットが付与されました。月1,320円(税込)のNetflix月額料金半年分。
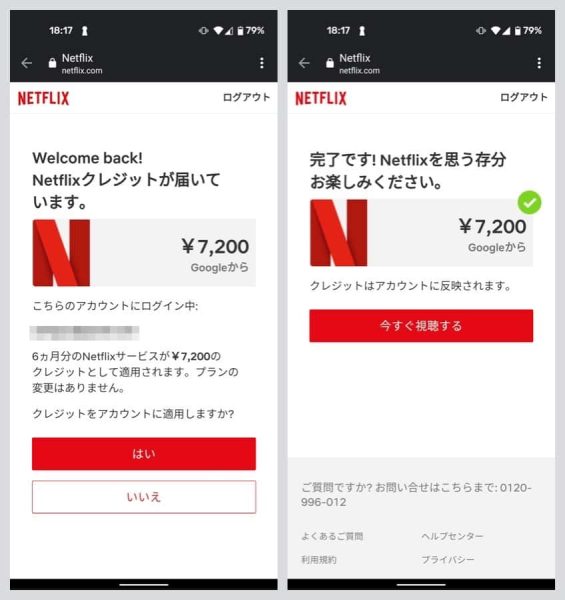
Chromecast with Google TV リモコンの設定
Google Homeアプリでの設定を終えた後、テレビの方ではリモコンの音量・電源ボタンを操作できるよう設定が可能。後でもできますが、ここで設定しておくと便利。

テレビ、サウンドバー、AVレシーバーの中から使いたいデバイスを選択。(今回はテレビ)

利用しているテレビのブランドを選択。世界にはこんなにテレビのメーカーがあるんだなぁ……と驚くほどの数から選べます。

ブランドを選んだら、Chromecastリモコンの音量ボタンを押してテレビの音量が変更できるかどうかを確認。
動いたら「はい」で次へ、動かなければ「いいえ」で違うパターンを試します。

次にリモコンの電源ボタンを押してテレビを消し、8秒以上待ってから再びオンにして操作可能かどうかを確認します。

操作できるようになったら、リモコンの設定は完了。
テレビ操作の設定はうまくいかなければテレビのリモコンを使えばいいだけなので、Chromecastを利用する上では特に問題ありません。

【余談】
私が今回Chromecastを接続したのは、maxzenの32型格安ハイビジョンテレビ。
リモコン設定時のメーカー一覧に「maxzen」は見当たらなかったんですが、試しにSONYで設定してみたら何故かあっさりうまくいきました。
maxzenのテレビでChromecastを設定したい方は、ぜひ試してみてください。
【余談ここまで】
Google TVの使い勝手は?
こちらが、Google TVのホーム画面。正直言って、Fire TV Stickのホーム画面とほとんど見分けがつきません。
アプリを使ってさまざまな動画コンテンツが視聴できる点も同じだし、ラインナップもほとんど変わらない。
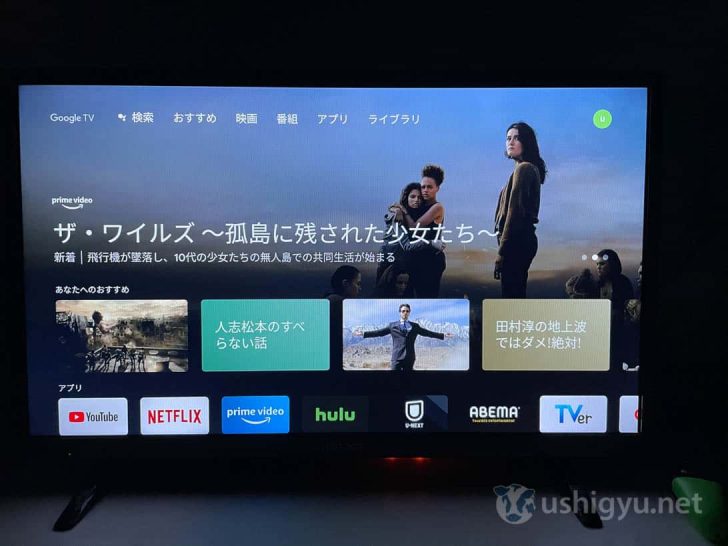
Chromecast with Google TVのリモコンにはYouTubeボタンとNetflixボタンがあるので、この両サービスを使いたいユーザーにとってはFire TVよりも多少便利かもしれません。
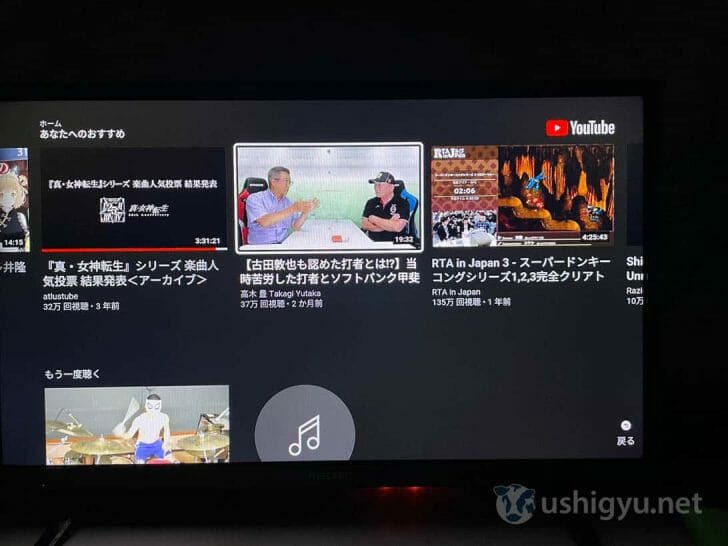
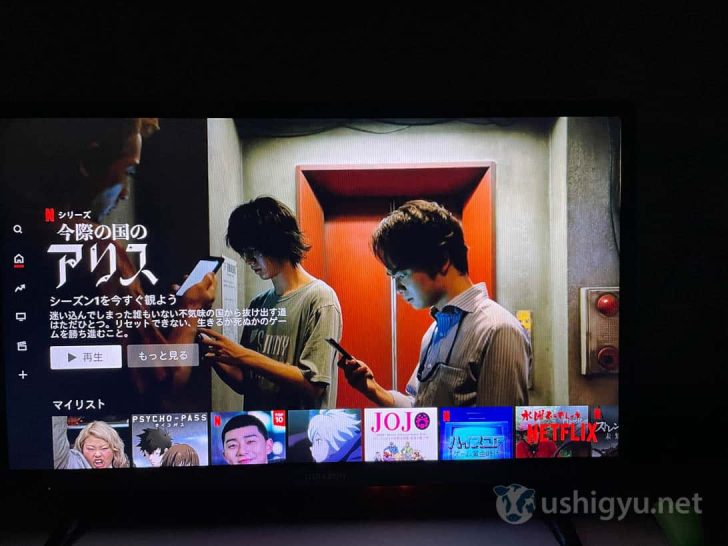
あとがき
テレビの大画面でYouTubeやNetflix、AmazonプライムビデオやAbema TVといったコンテンツを楽しみたい人にとって、Chromecast with Google TVはFire TV Stickと並び最も簡単で便利な手段だと思います。
機能の細かな違いはあるものの、YouTubeなどの動画が見られればOKな人にとってはどちらも大した違いはありません。デザインや料金で選ぶのもありかも。
Fire TV StickとChromecast with Google TVおよびApple TVの詳しい比較は、後日改めて記事にまとめる予定です!
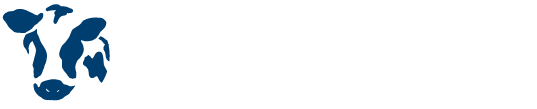












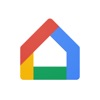



















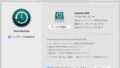
コメント