さまざまな操作やアプリ機能をまとめて動作させられる、iPhoneのショートカット。
正直これまではあまり活用していなかったんですが、ふと思い立って手始めに「複数のアラームを一気にオン / オフにする」ショートカットを作ってみました。
やってみるととても簡単。大した知識もいらないので、この記事の通りやれば誰でもできます!
数分おきにアラームをいくつもセットしている人向けに、ショートカットをつくります
今回の記事は、以下のようにアラームを数分おきにいくつも設定していることが前提。
なかなか目覚められない(私のような)人は、よくこういうアラーム設定しがちですよね。。

時計アプリを起動して1つ1つオン・オフするのが面倒なので、ボタン一発で全部オン・オフするショートカットを作ります。
アラームを一気にオンにするショートカットを作る方法
iPhoneで、ショートカットアプリを起動します。以下のマークが目印。
トップメニュー右上の「+」ボタンをタップ。
今回はアラームの操作をするので、「時計」をタップします。
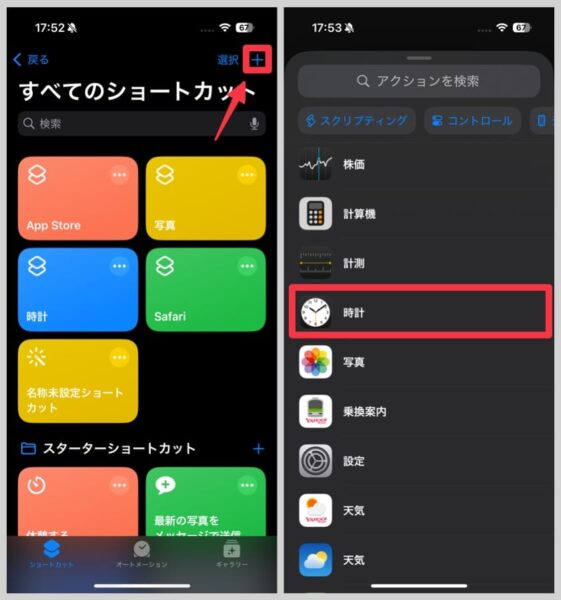
「アラームを切り替える」を選択すると、自動的に一番上のアラームをオンにする操作が追加されました。
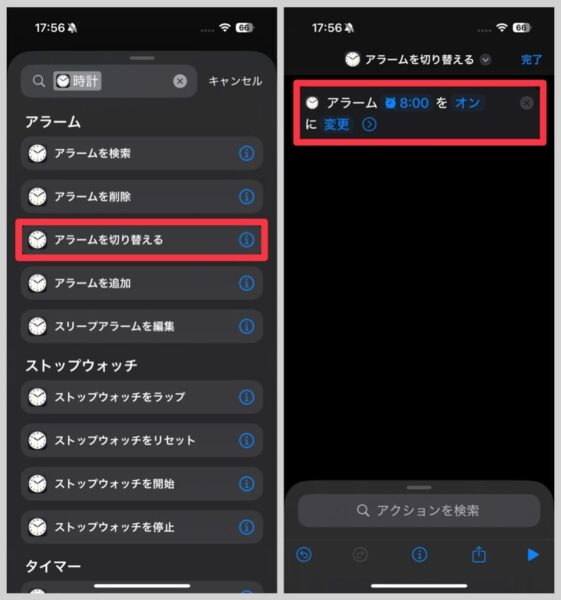
同様にして、アラームの個数分の操作を追加していきます。
2つ目以降は『”アラームを切り替える”をオンにする』という謎操作になってしまいますが、”アラームを切り替える”をタップして変数を消去することで時刻が選択可能になりました。
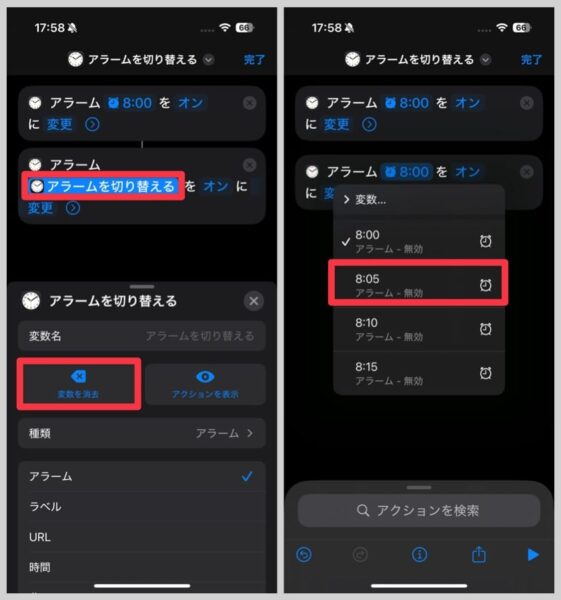
今回は、4つのアラームをオンにする操作をショートカットにします。
たとえば「4つのうち3つだけオンにしたい」ときがあれば、”オン”のところをタップするだけで”オフ”に設定切り替え可。
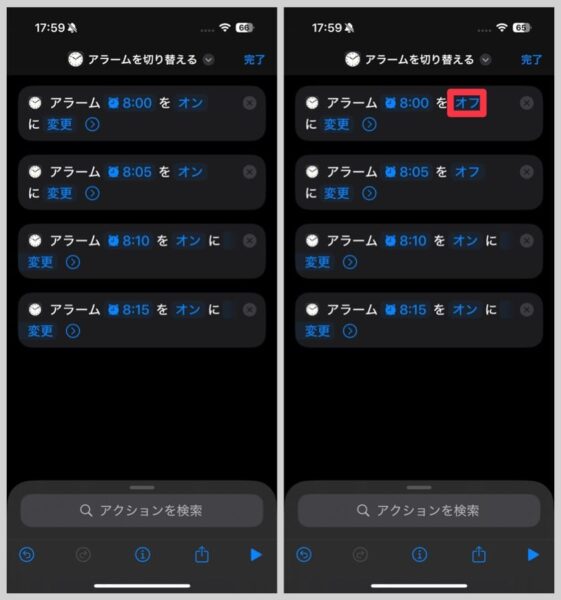
「実行時に表示」という項目は、いちいち通知が来るのはわずらわしいのでオフにしておくのがおすすめ。
必要に応じて名前やアイコンを変更したら、右上の「完了」を押せば保存完了。
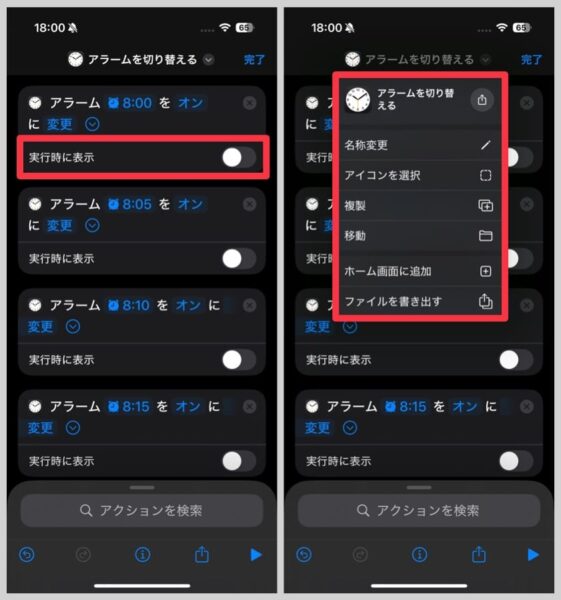
以上で、無事にショートカットが追加されていました。
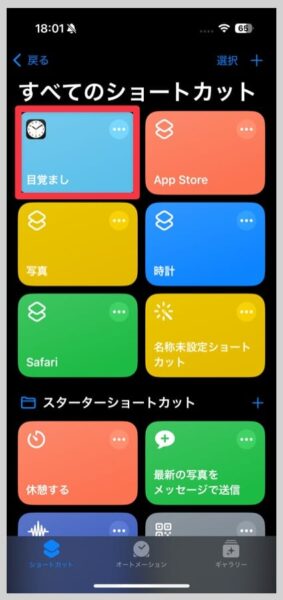
これはあくまで「アラームを一気にオンにする」ショートカットなので、全部オフにしたい場合は別途ショートカットを作る必要があります。
ショートカットをホーム画面に設置する
ショートカットを使いたいときにいちいちアプリを開くのは面倒なので、ホーム画面にショートカットを設置しておくとより便利に使えます。
ホーム画面の何もないところを長押しし、左上の「編集」ボタンから「ウィジェットを追加」。
ショートカットアプリを選びます。
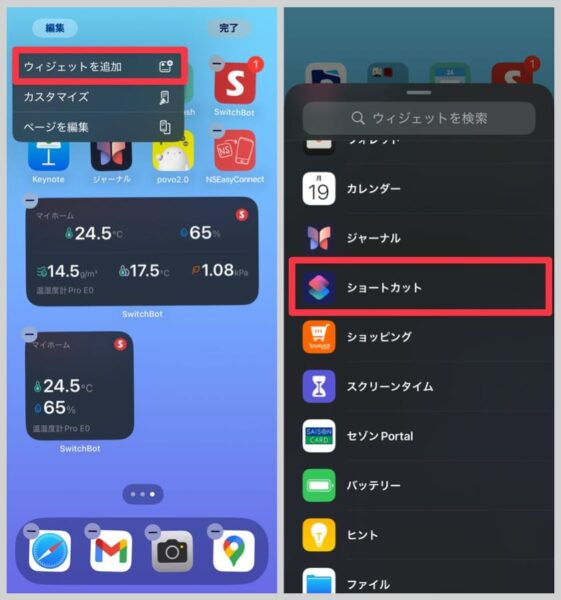
作ったショートカットのウィジェットを選び「ウィジェットを追加」。
あとは、追加されたウィジェットをタップするだけでショートカットが起動します。便利。
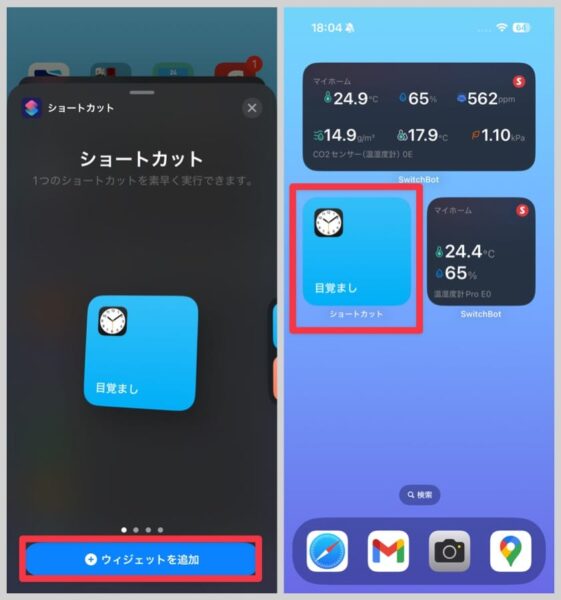
発想次第で自分なりの便利なショートカットがつくれる
今回紹介したのはごく簡単なショートカットですが、他にもiPhoneではさまざまな操作をまとめて便利なショートカットを作成可能。
ひとまとめにしたい面倒な操作があるなら、ショートカットを自作してみるといいかもしれません。
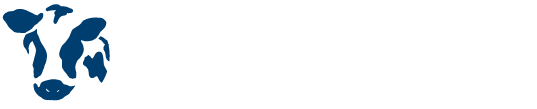
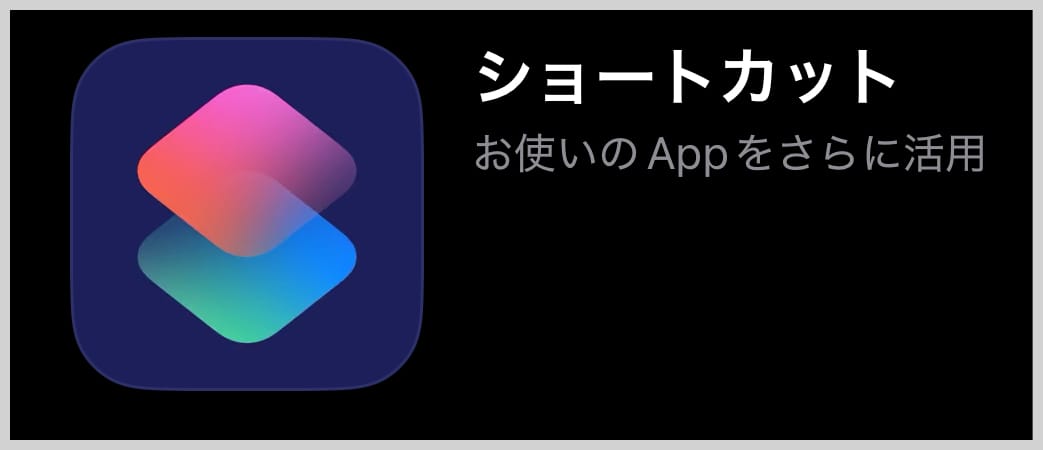

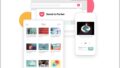
コメント