この記事には広告を含む場合があります。
記事内で紹介する商品を購入することで、当サイトに売り上げの一部が還元されることがあります。

MacBook Air / Dudu P
この記事では、私設定しているMacBook用のタッチパッドジェスチャを紹介。
特に利用する時間が長いChromeやSafariでは、このジェスチャがあるのとないのでは効率が劇的に変わります。
SafariやChrome、Firefox、Operaなど、使うブラウザに依存せずに設定できるので、ブラウザを乗り換える際にも同じ操作が使えてとても便利。
使うのは、BetterTouchToolというフリーソフト。MacBookユーザーなら必須といってもいいツールです!
BetterTouchToolのダウンロード・インストール、使い方
以下のサイトからBetterTouchToolをダウンロード、インストールしましょう。
基本的に英語なので、起動させて設定を開くとちょっと驚くかもしれません。
ですがさほど難しくないのでご安心を。
設定画面はちょっとごちゃごちゃしていますが、以下の画像の4カ所だけ覚えておけば大丈夫です。
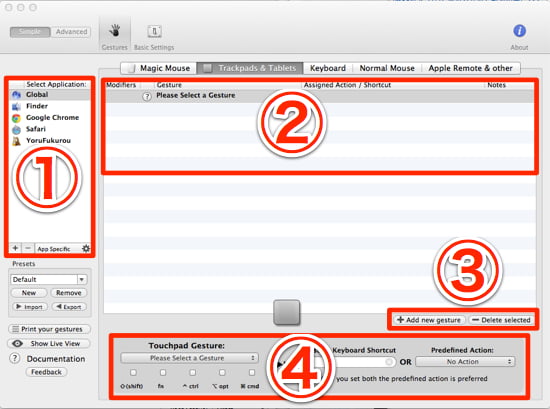
- ジェスチャを設定したいアプリの選択・追加・削除
- 設定したジェスチャの内容
- ジェスチャの追加・削除
- ジェスチャとショートカットの紐付け
(各アプリのショートカットを、タッチパッド操作で行えるよう設定する部分)
では、私がこのBetterTouchToolで実際どのような設定をしているのか紹介します。
ブラウザ(Safari)に設定しているジェスチャ6つ
細かいジェスチャーを多数追加してもいいですが、一気にたくさん覚えて使いこなすのはなかなか難しい。
以下の6つ(最初は4つでも十分)だけ設定しておけば、それだけでもかなりMacの使い勝手が変わってくるはずです。

上から順にいきましょう。
▼Three Finger Swipe Down(3本指で下にスワイプ)
タブを閉じる(Command+W)
(▼Three Finger Swipe Left(3本指で左にスワイプ))
戻る(Command+[)。
元々Apple標準で設定されているのですが、たまに効きが悪いのでこのアプリでも念のため。
(▼Three Finger Swipe Right(3本指で右にスワイプ))
進む(Command+])。理由は同上。
▼Three Finger Swipe Up(3本指で上にスワイプ)
新しいタブを開く(Command+T)。
タブを開く(3本指上スワイプ) → 検索ワード入力 → 検索(Enter)の流れがいい感じです。
▼TipTap Left(2本指で、右の指を置いたまま左の指でタップ)
左のタブに移動(Command+Shift+←)。
スクロールのために常にタッチパッドに手を置いていることが多いので、タブ移動もタッチパッドでサクっとできるとかなり便利ですよ。
▼TipTap Right(2本指で、左の指を置いたまま右の指でタップ)
右のタブに移動(Command+Shift+→)
他にもしょっちゅうブラウザでする操作がある方は、自分なりの便利なジェスチャ設定を付け加えていくと良いでしょう。
あとがき
今回使用した「BetterTouchTool」は、ブラウザ操作以外にも様々なアプリに対して設定できます。
全アプリに適用する設定も可能。
もしまだ使っていない方がいれば、ぜひ試してみてください。

