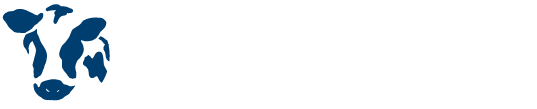この記事には広告を含む場合があります。
記事内で紹介する商品を購入することで、当サイトに売り上げの一部が還元されることがあります。
iPhone・iPad・MacといったApple製品のユーザーだとわかっている友人や家族への贈り物には、Appleギフトカードを贈ることもあるでしょう。

 楽天セールでは、Appleギフトカードを買うと大量ポイントがもらえてお得
楽天セールでは、Appleギフトカードを買うと大量ポイントがもらえてお得 少し調べればギフトカードの使い方はわかるんですが、スマホやパソコンに疎い人の場合はどうやってこのカードを使えばいいのかわかりにくいかもしれません。
というわけで、今回はiPhone、iPad、MacそれぞれでAppleギフトカードを使いどうやってチャージすればよいかをくわしく紹介していきます!
Appleギフトカードの裏に記載のチャージ用コードを入力する
Appleギフトカードの裏には、以下のようにコイン等で削る部分があります。

ここに記載されているコードを、iPhone/iPad/Macに入力しチャージする流れになります。
Appleギフトカードでアカウントに残高チャージする方法
各Appleデバイス別に、ギフトカードのコードを使ってアカウントに残高チャージする方法を紹介。
iPhoneを使ってギフトカードでチャージする方法
iPhoneの場合、まずApp Storeアプリを起動。
右上にある自分のアカウント設定を選び、「ギフトカードまたはコードを使う」をタップ。

すると、「カメラで読み取る」「手動でコードを入力」の2つの選択肢が出てきます。
コードを間違えずに入力するのは面倒なので、カメラでまずは読み取ってみるのがおすすめ。
うまくいかない場合のみ、手動でコードを入力するとよいでしょう。

以上で、Appleアカウントに残高がチャージされます。
なお、一度チャージするとそれ以降のApp Storeでの買い物やサブスクの支払いは、チャージした金額から引き落とされていきます。
iPhoneやiPad、MacなどといったApple製品をAppleオンラインストアで購入するときにも利用可能。
Macにギフトカードのコードを入力する方法
MacでAppleギフトカードのコードを入力する場合は、ミュージックアプリの「iTunes Store」にある「コードを使う」をクリック。

するとコード入力画面になるので、Appleギフトカード裏にあるコードを入力すればOKです。

現在のところMacだと手動でのコード入力が必須になるので、可能ならiPhoneやiPadのカメラで読み取る方法のほうがラクができそうです。
あとがき
iPhoneユーザーだけどきっとチャージの仕方は知らない・・・といった友人や家族ににカードを贈る際には、この記事を一緒に教えてあげてください!
 iPhone 15シリーズ4機種と他の現行iPhoneを比較。価格やスペック、カメラの違いなど
iPhone 15シリーズ4機種と他の現行iPhoneを比較。価格やスペック、カメラの違いなど
 楽天セールでは、Appleギフトカードを買うと大量ポイントがもらえてお得
楽天セールでは、Appleギフトカードを買うと大量ポイントがもらえてお得
 【2024年】iPhoneと一緒に使いたいおすすめ周辺機器・アクセサリーまとめ
【2024年】iPhoneと一緒に使いたいおすすめ周辺機器・アクセサリーまとめ