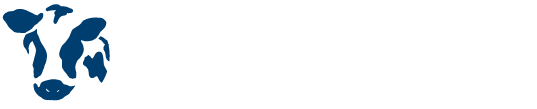この記事には広告を含む場合があります。
記事内で紹介する商品を購入することで、当サイトに売り上げの一部が還元されることがあります。
 Nintendo Switch(ニンテンドースイッチ)を買って以来、カートリッジを忘れる心配がないようにダウンロードソフトばかりを購入していたらあっという間に容量がほぼいっぱいになってしまいました。
Nintendo Switch(ニンテンドースイッチ)を買って以来、カートリッジを忘れる心配がないようにダウンロードソフトばかりを購入していたらあっという間に容量がほぼいっぱいになってしまいました。microSDカードが挿せるのは知っていたのですが、普段は使っていなかったのでダウンロードソフトもセーブデータもスクリーンショットもすべて本体保存メモリーの中。
これをどうにか整理なり、SDカードに移すなりして空けることができないかを色々調べ、実行してみました。
Switch対応のmicroSDカードもあわせて購入。
その結果、microSDカードを利用して本体保存メモリーを大幅に空けられることが判明。ただしSDカードへ移動できないデータがあるなど、一部注意すべき点もありました。
今回は、それらをまとめて紹介します!
ニンテンドースイッチのデータ管理ルール。セーブデータはSDカードに保存不可
まず、任天堂のNintendo Switch公式ページでデータ管理のルールについて確認しておきましょう。
(参考:データの管理|Nintendo Switch サポート情報|Nintendo)
把握しておくべき最重要ルールは2つ。
- セーブデータは本体にしか保存できない
- それ以外のデータ(ダウンロードソフト、画面写真)はSDカードが挿さっていればそちらを優先して保存される
まず、①について。
セーブデータはダウンロードソフトだろうがパッケージだろうが、SDカードを挿していようがいまいが本体保存メモリーにしか保存できません。
セーブデータ
本体保存メモリーに保存されます。
パッケージ版ソフトの場合でも、ゲームカードの中には保存されません。microSDカードに保存することもできません。
つまり、容量不足になったりもう1台Switchを買ったからセーブデータを移動したいとなっても、それは現時点で不可能だということ。チートや転売、貸し借りなどに対する策なのかもですが、これはちょっと不便ですよね。。。
【2018/1/16追記】
セーブデータの扱いが少し変更され、アカウントごと他のSwitchへと引っ越しができるようになりました。
ただしダウンロードしたソフトを移したり、引っ越し元・先で同じデータを利用することはできません。
詳しくは以下の記事をどうぞ。
 Switchのユーザーアカウントとセーブデータを移行する手順
Switchのユーザーアカウントとセーブデータを移行する手順 次に、②について。
セーブデータ以外のダウンロードソフトのデータや画面を撮影したスクリーンショットは、SDカードが挿さっている場合にはそちらに保存され、挿さっていない場合は本体保存メモリーに保存されます。
また、画面写真(スクショ)に関しては設定で本体・SDカードのどちらに保存するか変更することも可能。
以上のルールを踏まえた上で言えば、Switchのデータ容量を空けるためにはダウンロードソフト、画面写真の移動・整理が必要ということになります。
「まとめてデータを整理」で、ダウンロードソフトを一時的に削除する
Switch本体のメモリを食う原因のうちの大部分は、ダウンロード版ソフト。これをSDカードに移してしまえば、かなりの容量を確保することができます。そうそう容量不足の心配もなくなるはず。
まずは、移動先であるSDカードがないことには始まりません。
私が使っているのは、Transcend(トランセンド)のNintendo Switch対応microSDHCカード。

私が買ったのは64GBのものです。
Switch対応を謳うだけあり、書き込み/読み込みともに今のところ全くストレスなし。
他にもNintendo Switch対応のSDカードがたくさん売られていますので、自分好みのものを選ぶといいでしょう。
Amazon.co.jp:Switch対応 microSDカードの検索結果
Yahoo!ショッピング:Switch対応 microSDカードの検索結果
さて、私のSwitchのデータ容量を確認してみると、ダウンロードソフトで本体メモリがほとんどなくなっていました。

「まとめてデータを整理」を開いてみると…
ダウンロード版の「ぷよぷよテトリス」1.1GB、「マリオカート8 デラックス」6.8GB、

「スプラトゥーン2」3.7GB、「モンスターハンターXX」9.8GBなど。

『整理する』を選ぶとその分の容量が空けられます。全部削除されてしまうのかと一瞬不安になりますが、画面の説明にある通りセーブデータはそのまま残るのでその点はご安心を。あくまでゲーム部分のみを削除することになります。

試しにぷよぷよテトリスを削除すると、本体保存メモリーが1.1GB空きました。

この状態でデータ整理したぷよテトを遊びたい場合、ソフトを再ダウンロードする必要があります。セーブデータはそのままなので以前の続きから遊べますが、よく遊ぶタイトルは整理しない方がよいでしょう。

SDカードを挿した状態でダウンロードすると、自動的にSDカード側に保存されます。
つまり、本体にダウンロードされたソフトを整理→SDカードを挿して再ダウンロードすることで、ソフトを本体からSDカードへ移すことができるわけですね。

ソフトの整理画面を見てみると、ソフトそれぞれが本体/SDカードのどちらに入っているかわかるようになっています。

【追記】2021年10月発売のNintendo Switch有機モデルも、microSDカードスロットはスタンドを開けたところにあります。 位置や方向は以下の画像を参照。

ソフトのデータを本体⇔SDカード間で移動する(2020年4月13日〜)
2020年4月13日にリリースされたバージョン10.0.0より、ソフトのデータを本体とSDカード間で直接移動できるようになりました。
一度削除して再ダウンロード、という手間がなくなるのはありがたいですね。
やり方は以下の通り。
設定メニュー→データ管理の中に「本体/SDカード間のデータ移動」があるはずなので、選択してみましょう。
すると、本体→SDカードへ移動、SDカードから本体保存メモリーへ移動、の2つのメニューが出てくるはず。

試しに、本体からSDカードへの移動を試してみることにします。
表示される容量などを参考に、移動したいソフトを選択し「移動する」。

選択した内容に問題なければ、移動を実行しましょう。

約1GB程度のソフトだと、私の場合は2,3分程度で終わりました。

SDカード→本体の場合も、やり方はまったく同じです。

画面写真(スクリーンショット)を整理・削除する
ダウンロードソフトの整理に比べると占める容量は微々たるものですが、画面写真を整理することでも容量を多少は空けることができます。
「データ管理」→「画面と動画の管理」へと進みましょう。
「画面と動画の管理」では、画面写真(スクリーンショット)の保存先を変更したり、画面写真の一括/個別削除、コピーが可能。


1枚あたり100KB程度なので、スクショ約11,000枚でやっとぷよぷよテトリスDL版1本程度。容量的にはたかが知れていますが、スクショを撮りっぱなしにしておくよりも大事なものだけ選別しておく方が後で見やすいですし、やっておくのもいいでしょう。
あとがき
スイッチの容量不足で悩んている方は、ダウンロードソフトと画面写真を整理すればほとんどの場合は解決するはず。試してみてください!
 【2024年】Switchと一緒に買いたい、おすすめアクセサリー・周辺機器まとめ
【2024年】Switchと一緒に買いたい、おすすめアクセサリー・周辺機器まとめ  スイッチ(Switch)でおすすめの面白いゲームを、ほぼ毎日遊んでいる私が26本選びました
スイッチ(Switch)でおすすめの面白いゲームを、ほぼ毎日遊んでいる私が26本選びました