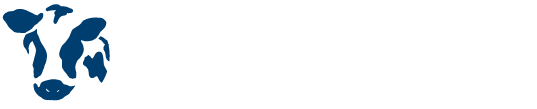この記事には広告を含む場合があります。
記事内で紹介する商品を購入することで、当サイトに売り上げの一部が還元されることがあります。

Macを手に入れて最初にやっておきたい設定の1つが、トラックパッドによるカーソル移動速度(移動距離)の最適化。
人によって使いやすいと感じる速度は違うと思いますが、私の場合Macのデフォルトでは遅すぎるのです。少しの指の動きでもっとカーソルが速く大きく動いてほしい。
今回MacBookをイチからセットアップする際にこの設定もやったので、備忘録も兼ねて紹介しておきます!
トラックパッドの設定→「軌跡の速さ」【macOS Monterey以前】
システム環境設定から、「トラックパッド」を選びます。

「ポイントとクリック」タブにある「軌跡の速さ」がカーソルの移動速度。
これを好みに合わせて速くしたり遅くしたりすればOKです。
ボリュームを変えるたびにカーソルを実際に動かしてみて、自分に合った速度を見つけてください。

それにしても「軌跡の速さ」ってちょっとわかりにくいですよねえ。
普通に「カーソルの速さ」とかでいいんじゃないだろか。
macOS Ventura以降の設定方法
macOS Venturaではシステム環境設定が一新され、見た目がiPhoneっぽくなりました。
ですが、トラックパッドのカーソル速度を変更する方法はほぼ同じ。
システム環境設定メニューの下の方にある「トラックパッド」を選択し、「ポイントとクリック」タブの「軌跡の速さ」を速くすれば、カーソルが大きく移動するようになるはずです。お試しあれ。

MacBookトラックパッドのカーソル移動速度設定 まとめ
Macを自分好みにカスタマイズする一環として、ぜひ設定しておきましょう!